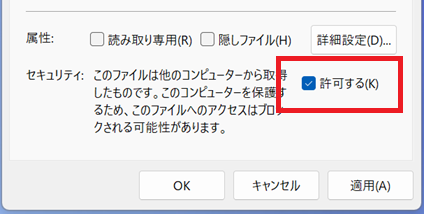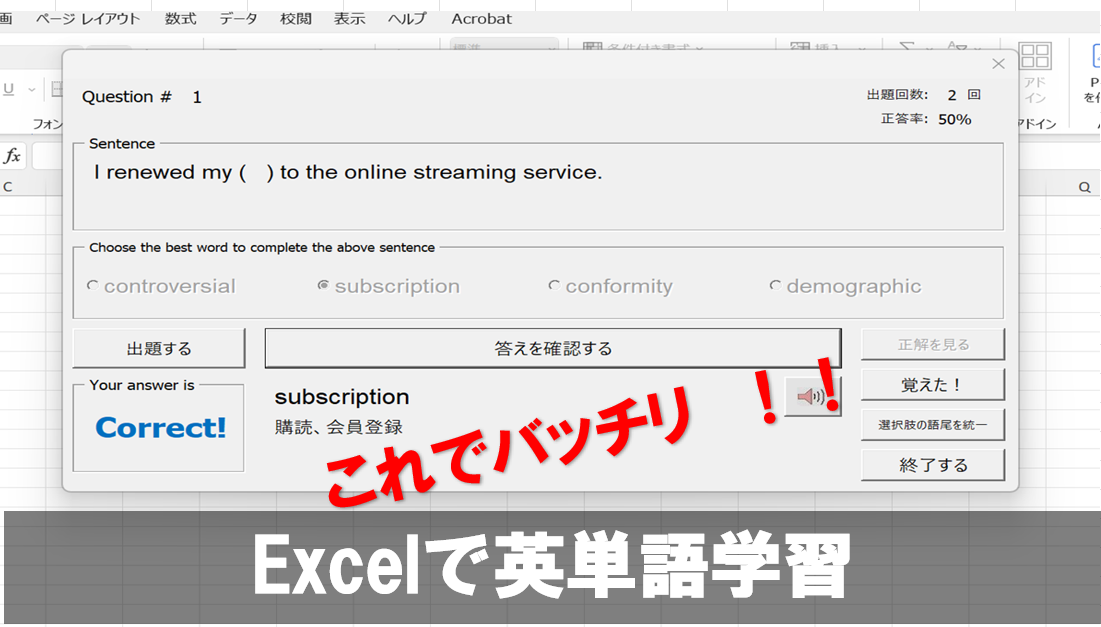ここではExcel VBAで作成した英単語学習プログラム(英単語5択&例文穴埋め問題)をご紹介します。
これは、以前英検1級用の単語を学習しているときに作成したものです。実際に英検で出題されるような例文穴埋め形式で単語を学習したかったのと、自分で単語リストを自由に追加したかったので作成しました。
単語を学習するときには、やはり例文といっしょに覚えるのが良いと思います。難易度の高い単語になるほど、使われやすい分野・文脈とかがあったりするので、たとえ単語の意味がはっきり思い出せなくても、「この例文だったら、この単語が正解っぽいな・・・」といった感じで正解できる場合もあります。
英検やTOEICの語彙問題対策として、もし気に入ったら使ってみてください。
このページの最後にダウンロード・ファイルがあります。
なお、スマホやタブレットでいつでも英単語を学習したい場合は、最近公開したウェブアプリもあります。対象レベルは大学受験必須、英検2級、英検準1級、英検1級です。
こちらからアクセスできます。⇒ 例文で学ぶ英単語学習アプリ 使い方はこちらのページで。
プログラムの概要
単語5択・例文穴埋め問題
問題はランダムに出題され、単語毎に累計出題回数や正答率の表示も行います。 記憶済みの単語は出題範囲から除外することが可能です。また、単語の発音を確認することもできます。
単語15問テスト
15問の単語テストに答えたあと、正誤表示、得点表示等を行ないます。
使用方法
単語リスト・例文の追加
ワークシートA列に単語、B列に単語の意味、C列に例文を入力します(単語リストの作成方法はこちら)。もちろん、単語5択だけで学習する場合は、例文の入力は不要です。
なお、例文穴埋め問題については、例文の中から”A列の単語”に該当する部分が自動的に( )に変換されます。該当する単語が文頭にある場合などには( )に変換されません。この場合は文頭を小文字にしてください。(例:↓の場合Inoculation をinoculationに変更してください。)
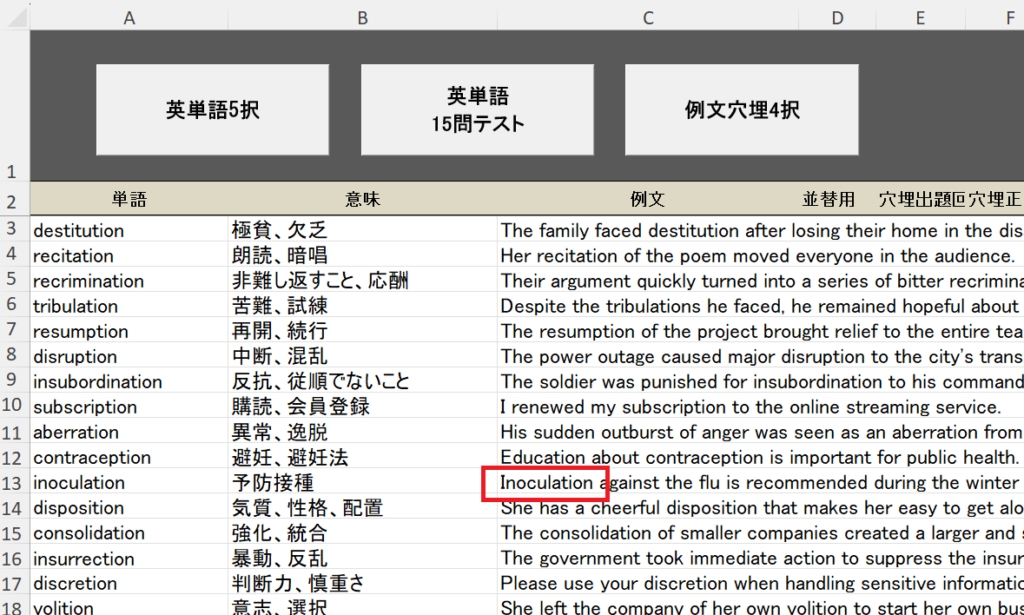
英単語5択問題
“英単語5択問題”ボタンを押すと、以下の出題フォームが表示されます。

「出題する」で開始。選択肢を選んだあと「答えを確認する」をクリックして問題を進めていきます。
もうこの単語は記憶したなと思ったら、「覚えた!」ボタンをクリックしてください。その単語は以降出題されません。
「スピーカーボタン」をクリックすると単語の発音が確認できます。
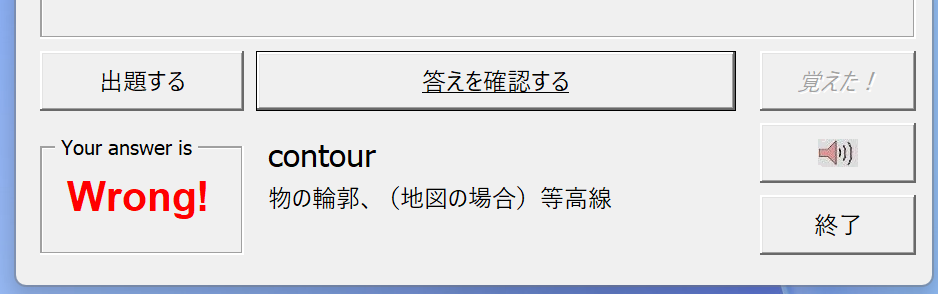
不正解の時は、正しい答えが表示されます。
英単語15問テスト
“英単語15問テスト”ボタンを押すと、以下の問題フォームが表示されます。
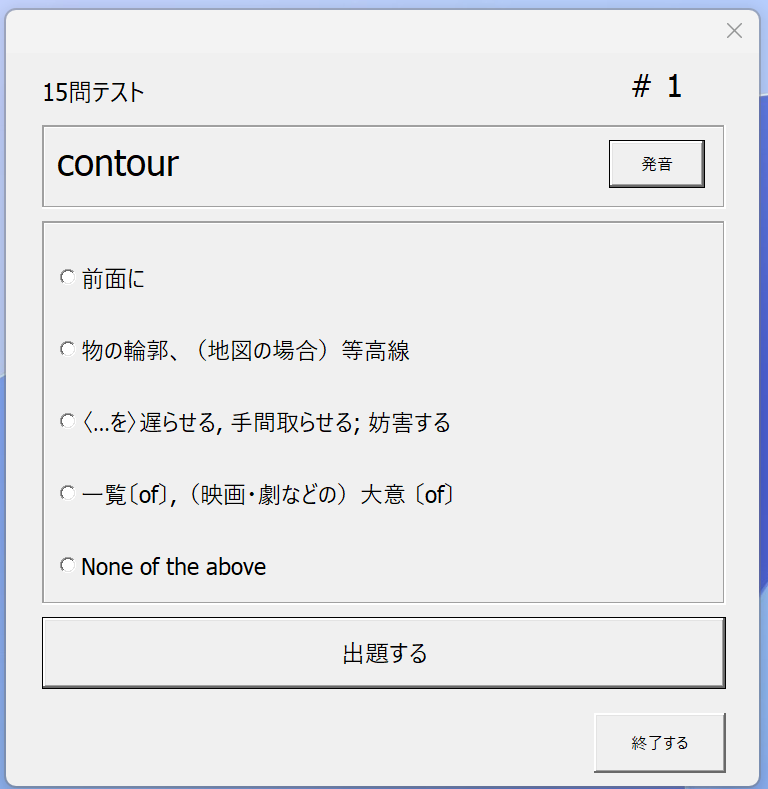
15問解答し終えたら、テスト結果のフォームが表示されて、正誤の確認やスコア表示がされます。
↓テスト結果の表示:記憶した単語は右側のチェックボックスに☑をいれて、「覚えた」ボタンを押してください。その単語は出題されなくなります。
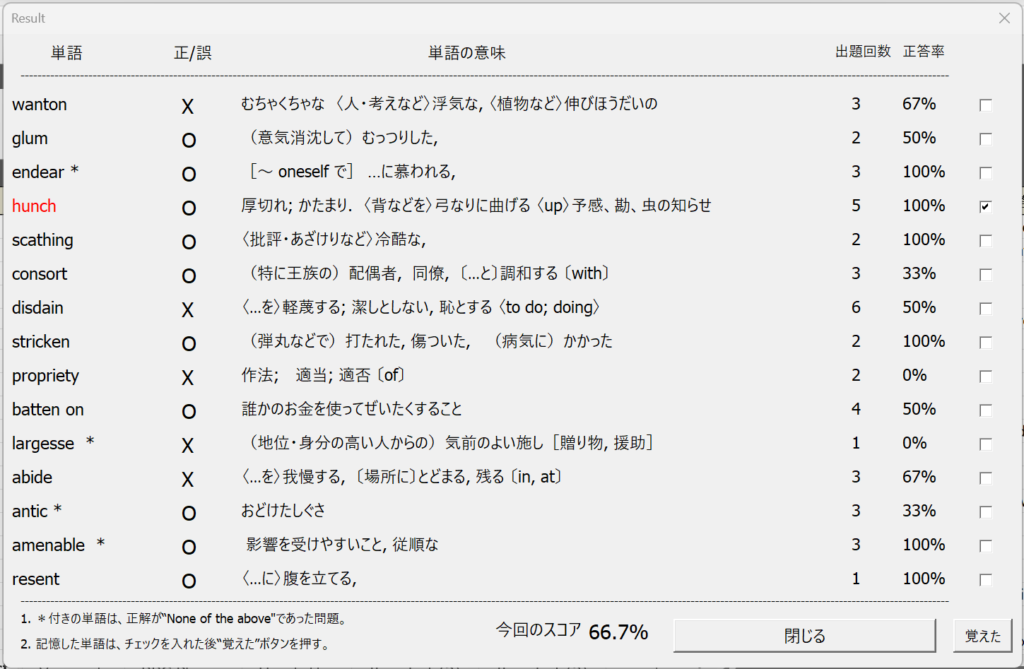
例文穴埋め問題
“例文穴埋4択”ボタンを押すと、以下の問題フォームが表示されるので、「出題する」と「答えを確認する」ボタンで問題を進めていきます。ここでも、記憶した単語は「覚えた!」ボタンを押してください。
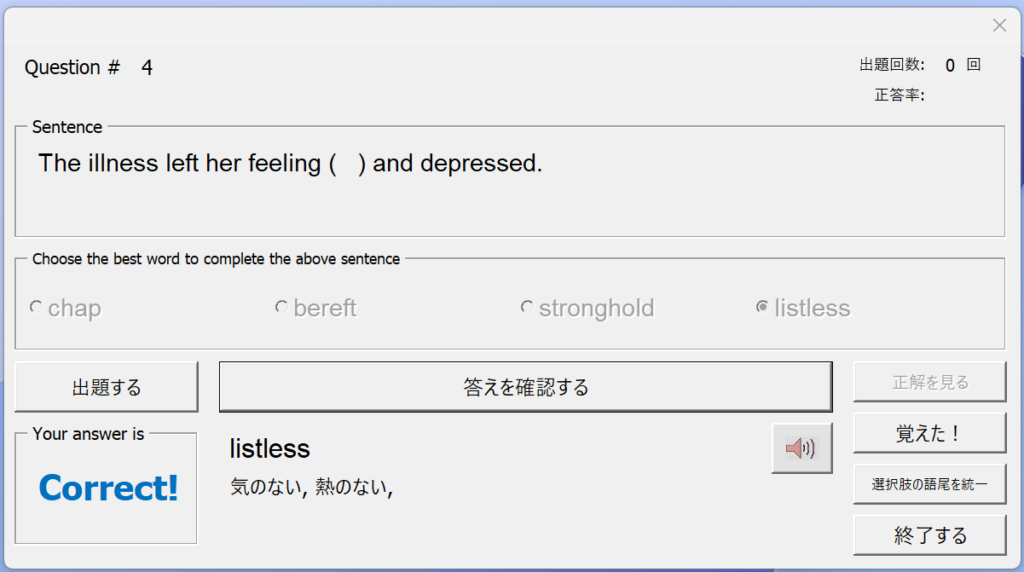
↓不正解の場合は、「正解を見る」ボタンをクリックすれば、正解が表示されます。

例文穴埋め問題には選択肢の単語の語尾をそろえる機能があります。
「選択肢の語尾を統一」ボタンを押すと、接尾語の入力欄が表示されます。接尾語を入力してOKを押すと、出題したときに同じ語尾の単語が選択肢に並ぶため解答の難易度が少し上がります。(同じ語尾をもつ単語数が少ない場合は出題がワンパターンになるので、あまり役に立たない機能ですが…。)
↓例えば、接尾語として”tion”と入れてOKをクリックする。
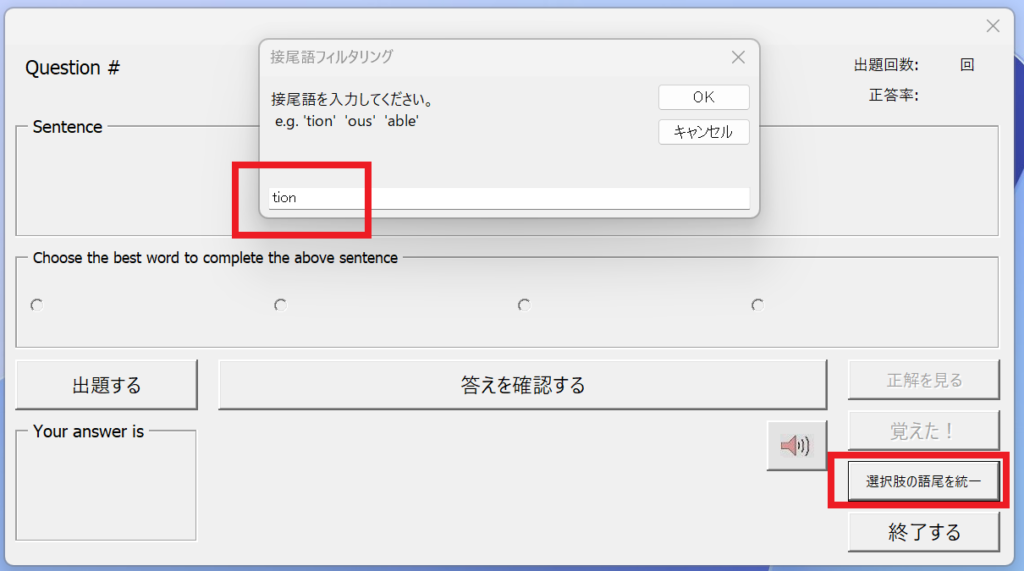
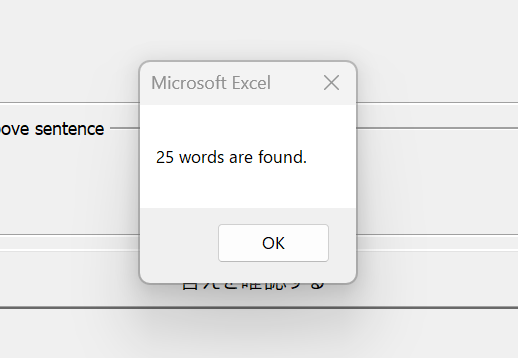
該当する単語数が表示される。
↓選択肢の単語はすべて~tionの単語になる。
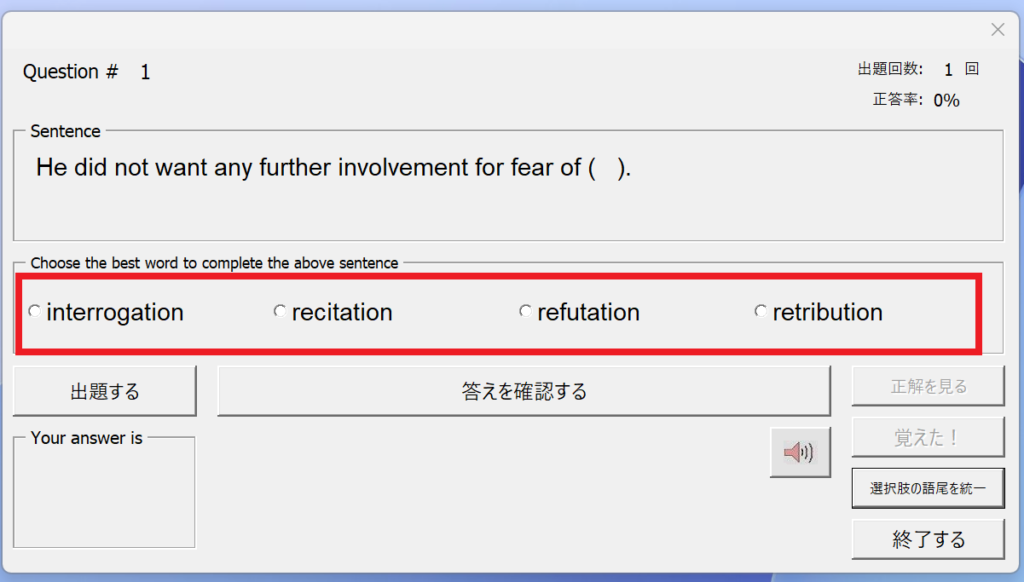
「終了する」ボタンで出題を終了すると、この機能は解除されます。
利用のアドバイス・注意点
- このプログラムの全ての機能はシートの3行目から空白行までの単語が対象となります。したがって、空白行を挿入することで出題範囲を調節することができます。正答率や出題数の数値をもとに単語リストを並び替えて、その後適切な場所に空白行を挿入すれば、正答率の低い単語のみ、あるいは出題数の少ない単語のみ学習することもできます。
- 記憶済みの単語は、ワークシートK列に数値「1」が入っています。これを削除すれば再度出題範囲に含まれます。
- ワークシートをコピーしても機能に影響はありません。単語のレベル毎にシートを分けたり、イディオム学習用にシートを分けたりといった使い方もできます。
- 正答率や出題数の数値は、単語問題(5択&15問テスト)と例文穴埋め問題で別計上になっています。
- 「記憶済み」については、単語問題と例文穴埋め問題ともに共通なので、どちらからも出題されなくなります。
- Excelのバージョンによっては、出題回数や正答数の数値がワークシートにリアルタイムで反映されない場合があるかもしれません。ですが、ワークシートを切り替えたり、ファイルを保存したあと再度立ち上げると数値が入っていますので大丈夫です。
- ワークシートは保護していません。3行目以下の行の削除・挿入は自由ですが、列の削除・挿入は行わないで下さい。
- 特に何も影響はないはずですが、他に開いているExcelワークブックは念のため閉じておいてください。
発音機能について
スピーカーボタンを押すと表示された単語の発音を確認できます。
・ この機能を使うためには、エクセルの読み上げ機能を有効にする必要があります。
・ また、コントロールパネルの音声認識から英語音声を選択し、スピード等も調整してください。
ただし、お使いの環境によっては英語音声にならない場合があるかもしれません。
私が最近購入したWindows11のパソコン(Excelのバージョンは2021)だと、いろいろ試したのですが英語音声にはならず、Microsoft Harukaの音声でカタカナ発音のままになっています。
例文について
単語のリストは割と簡単にネット上で入手できますが、例文とセットになったものは、なかなか見つかりません。私もこのプログラムで勉強していたとき例文の入手には苦労しました。
しかし今はChat GPTに頼めば、あっという間に例文を作成してくれます!便利な時代になりました。ちょっと出力方法のプロンプトにコツが必要ですが、ぜひChat GPTを活用して例文を作成してみてください。(単語リストの作成方法はこちらのページ)
こちらのブログでも、レベル毎の単語・日本語訳・例文のリストなどを随時ご紹介できればと思います。
英単語学習プログラムのダウンロード
サンプルの単語が50個ほど入っていますので、適宜削除してください。
このファイルにはVBAマクロが含まれているため、最初はセキュリティの関係でプログラムの作動がブロックされます。解除するにはダウンロードしたファイルを右クリック>プロパティ>全般タブのセキュリティで、「許可する」に☑をいれて、適用する必要があります。